Excelでパレート図を簡単に描いてみる
スポンサーリンク
今年1年の業務お疲れさまでした、しっくすです。
さあ、1年ももうすぐ終わります。
皆さんやり残したことはありませんか?
お前は間違いなくあるな。
前の記事でパレート図の描き方教えるって言ってほったらかしたまんまだろ。
…忘れてた訳じゃないですよ。
ということで今年の終わりにはパレート図をExcelで簡単に描く方法をご紹介します。
この記事で皆さまの品管に少しでも役に立ってくれれば幸いです。
1 データを揃えよう
図を描くにしてもデータがなければ始まりません。
今回は以前ご紹介した不良率のグラフを例にパレート図を描いていきましょう。
<Step1>データを並べる
今回は横軸の要因の部分に不良要因の項目を、縦軸は件数を入力していきます。
一番下には件数の合計を出しておいてくださいね。

表がえらい雑だな、性格出てるぞ、こんなんでいいのか
正直表は好みで結構です、前に出す予定がなければ表自体の体裁を整える必要もありません。
<Step2>累積比率を追加
件数まで並べて表は終わりではありません。
先ほどの件数の隣には累積比率を追加してください。
普段使わない言葉なので不要かもしれないが説明すると、累積比率というのは上から順に足していく途中過程の合計の比率のことだぞ
上から順で足していったときに「今全体合計のうち何パーセントだぞ」ということなので%表示にしておきましょう。
計算式でいうと”累積比率=(上から順で)その時点での合計/合計”ですね。

<Step3>累積比率には「0%」を追加
累積比率には0%を追加してください。
普通にエクセル上で計算しても出ないので”0”を手打ちしてください。

2 グラフを挿入しよう
さあここまでは下準備です。
いよいよグラフを挿入しましょう。
<Step1>データを選択しグラフ挿入
項目名と件数、累積比率を全部まとめてドラッグで選択して棒グラフを選択しましょう。
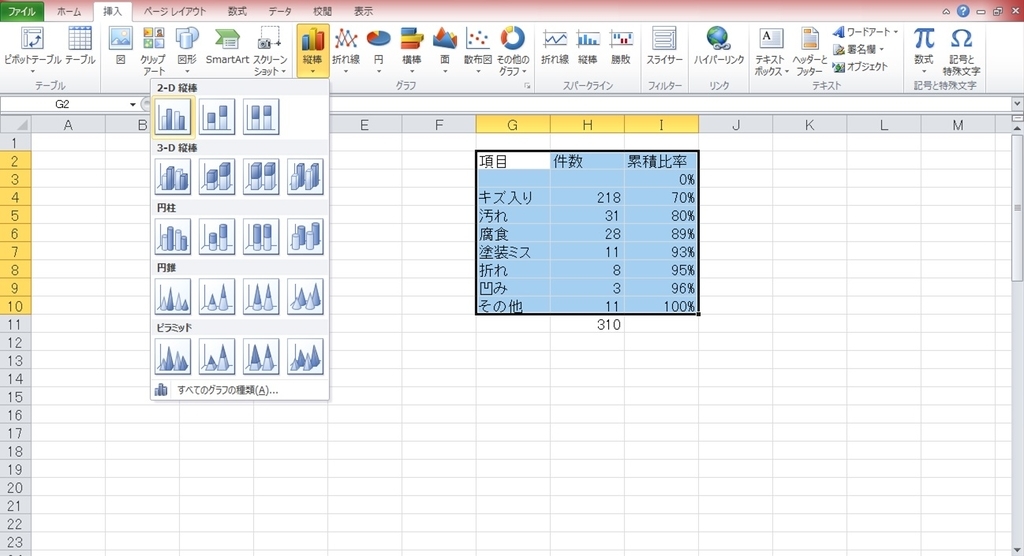
合計は選択してないけどいいのか?
合計は累積比率を出すためだけで、表には使用しないので選択しないでくださいね。
<Step2>累積比率を折れ線グラフへ変更
ここからはどのような形に持っていけばよいのかがわかりやすいように完成図と並べて進めていきましょう。

なんか全く違う図に見えるな、折れ線グラフはどこいったんだ?
折れ線グラフは累積比率です。現状は単位が桁外れなので累積比率はかなり小さく表示されておりちらっとしか見えません。
そのちらっと見えている累積比率のグラフを選択し、グラフの種類を折れ線グラフに変更しましょう。
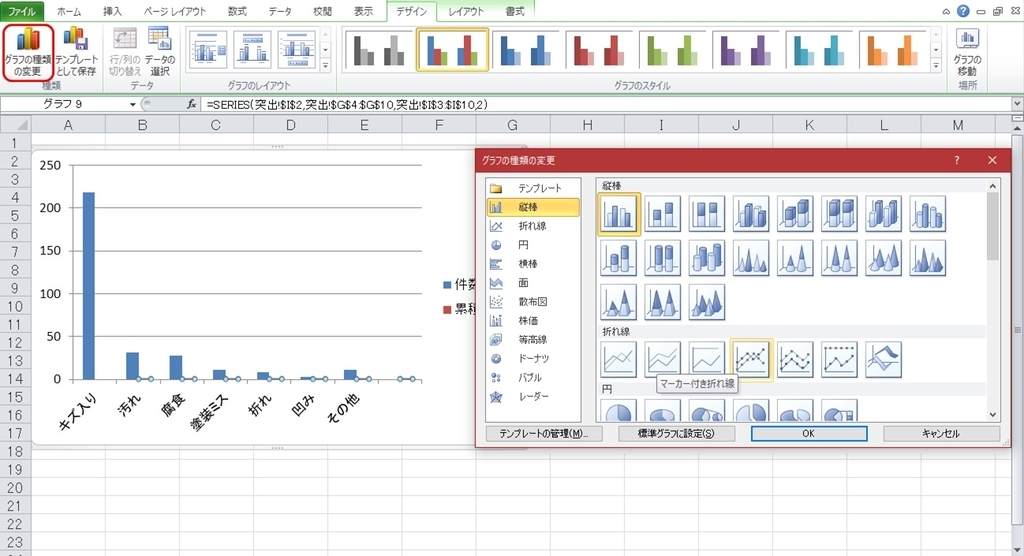
まだ見えねえな、件数と同じ軸使ってるからダメなんだろうな。
そういうことです。累積比率は別の軸で表示しましょう。
<Step3>累積比率(折れ線グラフ)専用の軸を追加
エクセルのグラフは左右両方に設置することが可能です。
累積比率の折れ線グラフを選択し使用する軸を第2軸に変更してください。

おっ、なんか近づいてきたな。でも何が違うんだろうな。
実はこれでほとんどパレート図として機能はできます。
もう少しだけ見やすくするために体裁を整えていきましょう。
3 グラフの体裁を整えよう
具体的にはどんな風にするのが見やすいってことなんだ?
棒グラフの間隔が空いていたり、累積比率と件数の一つ目の位置がズレていると使用するのに若干の違和感が出てしまいます。
それらを解決しましょう。
<Step1>件数(棒グラフ)の間隔を削除
棒グラフを選択し要素の間隔を最大限までなしに近づけてください。

<Step2>件数と累積比率の一つ目の位置を合わせる
さくっと言ってるけど具体的にはどうすればそんなことできるんだ?
件数と最大値のそれぞれの縦軸の最大値を調整します。
- 件数の最大値 = 合計値
- 累積比率の最大値 = 100%
に変更すればOKです。
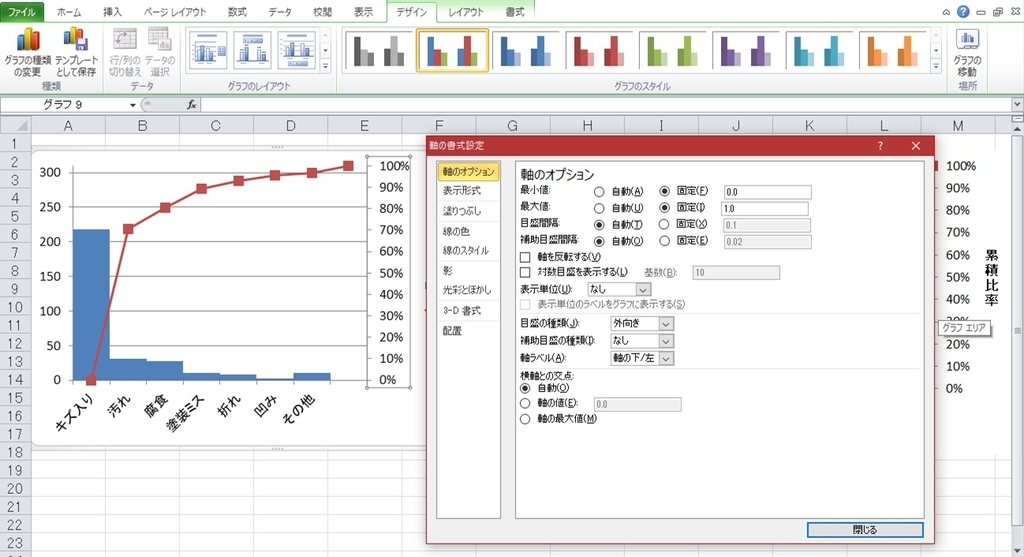
おお!ほぼ完成じゃねえか?あっ、折れ線のスタート位置が少しおかしいのか?
<Step3>折れ線グラフの軸位置をずらす
折れ線グラフはデフォルトだと目盛りの中心(間)からスタートしています。
ここを端からスタートするように調整してあげるともう少し見やすくなります。
グラフツールのレイアウトタブから第2横軸のオプション(書式設定)から軸位置を「目盛の間」から「目盛」に変更してください。
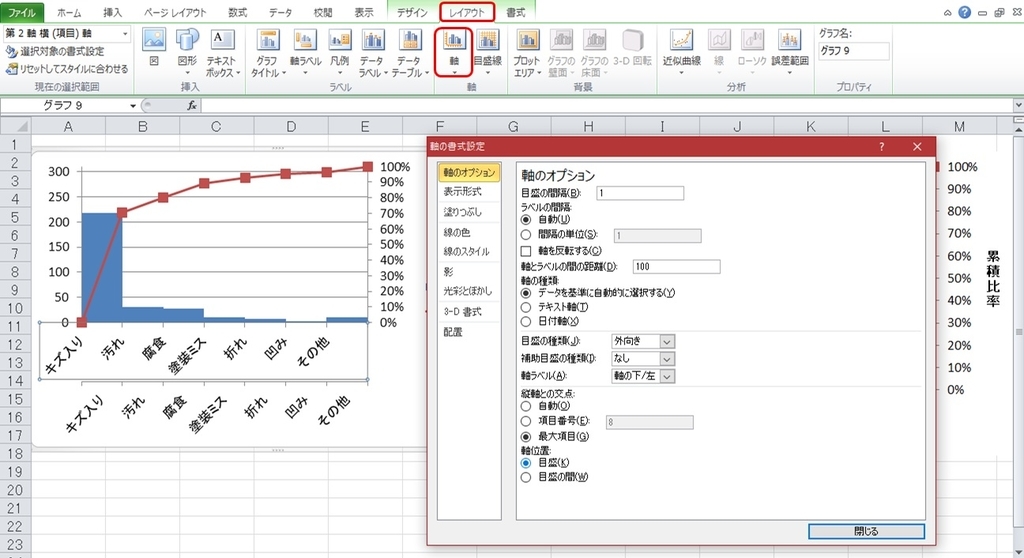
これで完成だな!
もうほとんど完成です。
さらに細かいことをいうなら
- 目盛り線の削除
- 棒グラフの枠線追加
- 凡例の削除
- 軸ラベルの追加
- グラフタイトルの追加
などなど、各々の好みに合わせて調整しましょう。
まとめ
遅ればせながら年末ぎりぎりですがパレート図の作り方についてご紹介しました。
実は上で完成図として紹介したものも実際はまだ体裁の調整が不完全です。
ですが、ここで重要なのはきれいな図を作るよりも説明のためのわかりやすい図を作ることです。
体裁など正直ある程度で大丈夫です。
まあ、こんな記事書いておいてなんですが、年末ですし仕事のことは忘れて、また仕事が始まったら活用してください。
ではよいお年を!
年末年始もご安全に!!